Este post es básicamente una traducción de este otro, con alguna modificación por mi parte.
Tener una versión local de tu blog puede ser realmente útil, especialmente si pretendes probar modificaciones “peligrosas” que podrían dejar inservible al blog en línea. Si esa versión local está instalada en un dispositivo removible, es aún más ventajoso, al poder ussarlo/hacer pruebas en cualquier ordenador al que lo conectes.
Además, también permite hacer pruebas de cualquier otro sitio web, ya sea estático o basado en php/mysql.
Instalación de Apache, PHP, MySQL y algunas utilidades
- Descarga XAMPPLITE y extrae los ficheros, copiándolos a tu dispositivo USB.
- Ejecuta XAMPP, luego inicia Apache y mySQL.
-
Comprueba si el servidor funciona correctamente navegando a la dirección http://localhost/. Si funciona como es debido, te mostrará una página de prueba como “Welcome to XAMPP” o “Bienvenido a XAMPP”.

Configuración de phpMyAdmin y MySql
- Accede a phpMyAdmin, http://localhost/phpmyadmin/; te mostrará un error al final de la página…
-
Para solucionar el error, hay que darle al usuario “root” una contraseña. Para ello, pulsa en “Privileges” y luego edita
-
Introduce una contraseña apropriada, habilita el hueco junto a ‘Password’, y luego pulsa ‘Go’.
-
Ahora que has cambiado la contraseña del root, phpMyAdmin no tiene acceso a MySQL. Obtendrás este error si tratas de hacer algo:
-
Necesitas configurar phpMyAdmin para que use la nueva contraseña. Edita el fichero config.inc.php incluído en el directorio phpMyAdmin.
- Busca este código (en mi caso eran las líneas 69 y 70):
$cfg[’Servers’][$i][’user’] = ‘root’; // user
$cfg[’Servers’][$i][’password’] = ”; // passwordTienes que introducir la contraseña entre comillas simples:$cfg[’Servers’][$i][’user’] = ‘root’; // user
$cfg[’Servers’][$i][’password’] = ‘password’; // passwordGuarda los cambios, y ya podrás crear tu base de datos de WordPress.
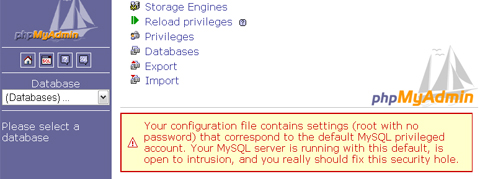

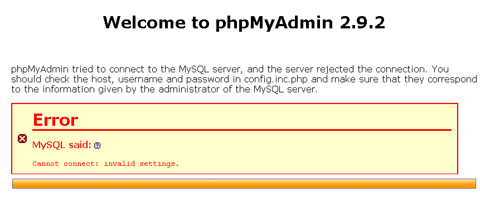
Creación de una base de datos para WordPress
- Entra en phpMyAdmin o http://localhost/phpmyadmin (la ruta exacta puede variar).
- Crea una base de datos; sólo has de escribir un nombre y pulsar ‘ok’ o ‘create’.
Instalación de WordPress
Esto es bastante simple… sólo copia el directorio de WordPress al USB, configura el fichero wp-config según necesites y todo estará listo. Si tienes dudas sobre cómo hacer esto, visita WordPress codex y si tienes dudas de como transferir WordPress consulta mi otro artículo.
Permalinks
Ya casi hemos terminado, pero si quieres usar permalinks en el blog del USB, abre el fichero httpd.conf, que está en tu directorio \apache\conf\
Busca esta línea:
# LoadModule rewrite_module modules/mod_rewrite.so
En mi caso, estaba en la línea 118; simplemente hay que descomentarla (eliminando el ‘#’).
¡Esto es todo! Puedes iniciar Apache y MySQL ejecutando XAMPP-control.exe.
Este artículo es una version USBificada del artículo de Urban Giraffe. Escogí XAMPPlite en vez de WAMP principalmente porque ocupa menos espacio.
Pensaba incluir en el artículo algún añadido de mi cosecha basado en mis propias pruebas pero aún lo he usado durante muy poco tiempo para añadir algo de utilidad (a ver si en el futuro se me ocurre algo). Por otra parte, hay otro artículo similar a este que trata además del XAMPPlite, el Web Server On a Stick.
Que información tan util , en especial para mí…
Saludos.
LikeLike
Please update the link, I moved the article to my new blog
http://ralph.dagza.com/2008/08/how-to-install-wordpress-on-a-usb-stick/
thanks for linking
LikeLike
Muchas gracias lo estava buscano lo probare aver si funciona, ya te comentare. Gracias
LikeLike
Me ha venido muy bien la información. Ahora puedo llevar WordPress siempre en mis pendrives y actualizar mis blogs desde cualquier ordenador
LikeLike